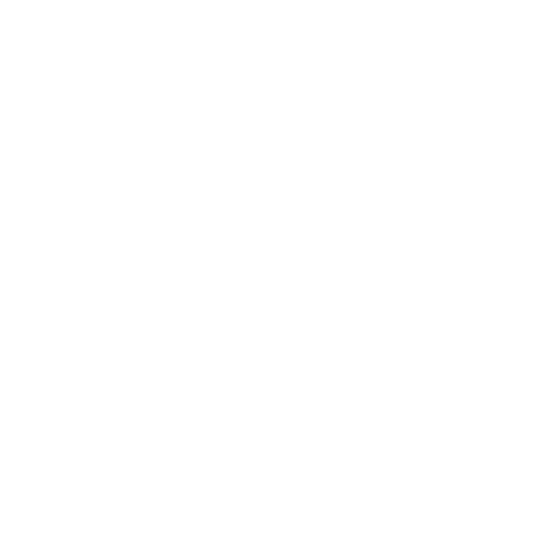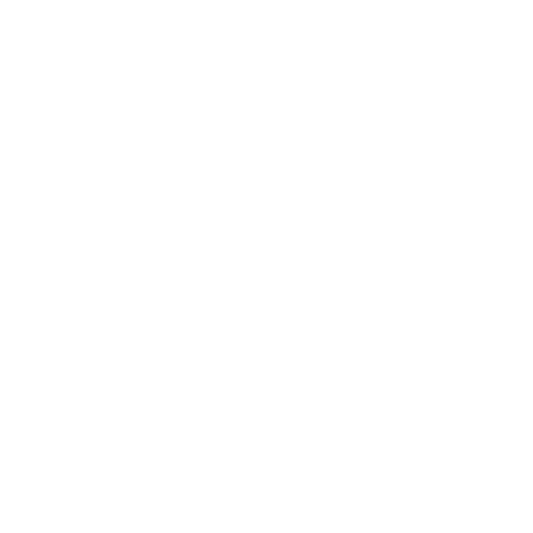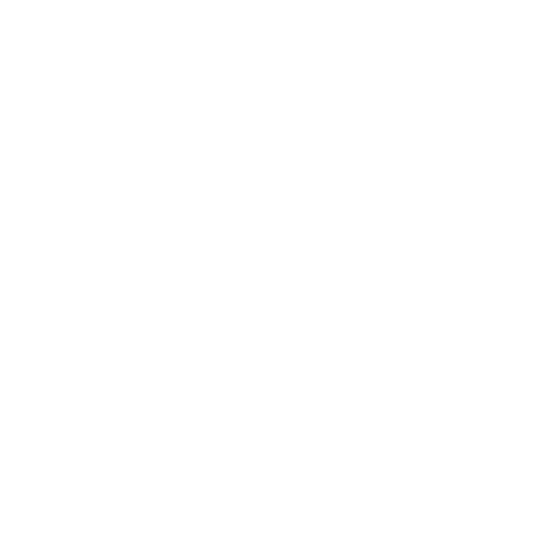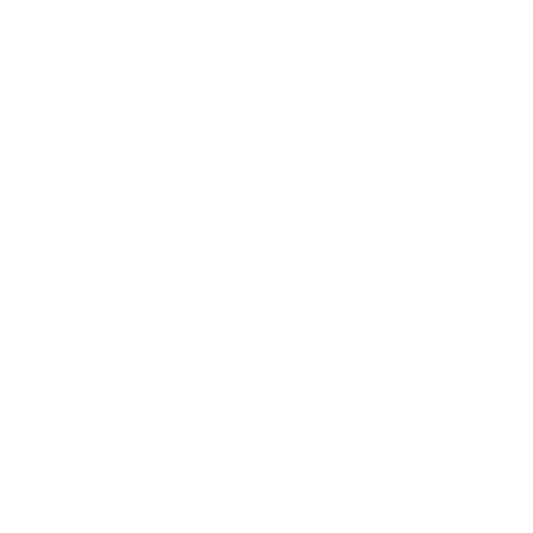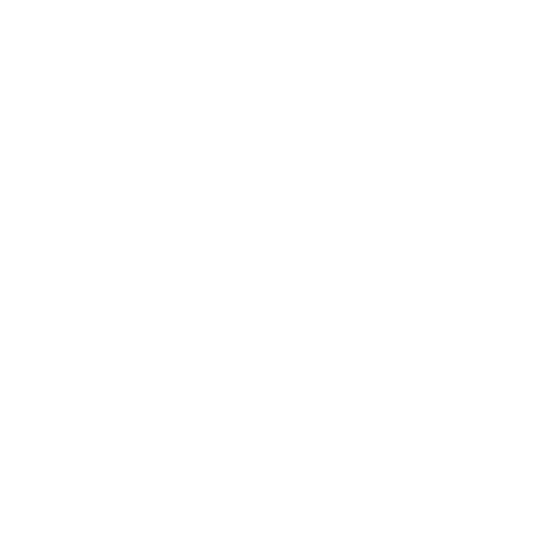User Guide
We are able to provide this archive as a result of a corporate partnership with Imagen Ltd, who are working with us to provide a space to keep all of our content safe and accessible.
Available from anywhere with an internet connection, it is a fully searchable catalogue of our work, which will continue to grow as we do.
Basic Functions
Please take a look below to learn of some of the basic functions:
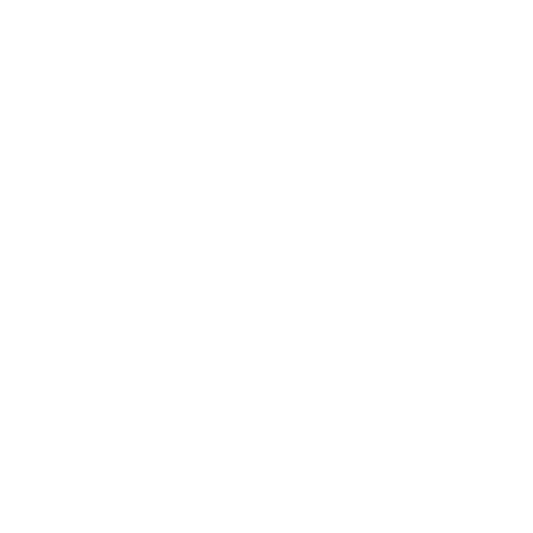 |
Get accessAccess to the system is available for all BBC Media Action staff, provided they have an approved email address (either **@bbc.co.uk or **@**.bbcmediaaction.org). Select the "Register" link at the top of the page, enter your email address and then create your own password (which you have to enter twice) and that's it. You will receive an email notification to inform you that access has been granted. |
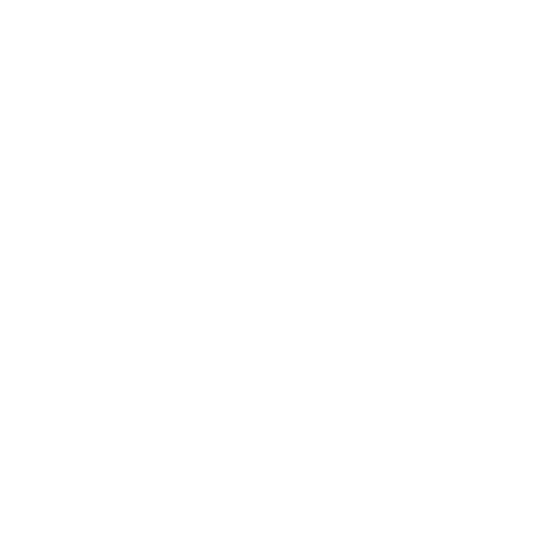 |
Downloading mediaIn order to download media items, first search for them. Once you have found the record you would like to download, view the record page by clicking on it. On the right-hand side of the media there is a small menu with various items available. Select the icon labelled "Download Media" If you are using a Mac, the download will begin automatically through your browser. If you are running Windows, you will be presented with two options, either downloading in the browser, or downloading faster using the "Imagen Accelerated File Download". Downloading through the browser is fine, but if you lose connection, or your speed is a little slow, this may take a while. In these instances, select "Imagen Accelerated File Download" and it will download faster (if you are running 365 in country this software will have been installed already, otherwise you will have to install the software if you are able). This method will download the original file in it's original format. If you need a media item for a powerpoint presentation, or you would prefer a low-res version then try creating a clip instead. |
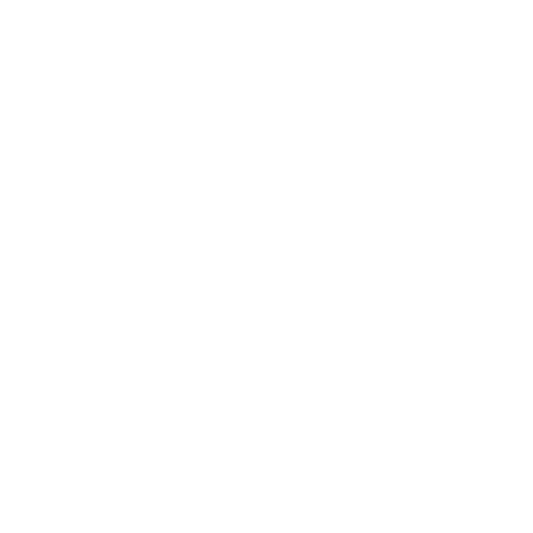 |
Creating collectionsIt is possible to save media to a "collection" which is a personal folder that you can save media items to for future reference. This means you can select your favourite (or most frequently needed items) and keep them in one place so you don't have to search for them everytime you want to view them. To save an item to your collection, first find the item and then select the "Add to collection" option from the menu on the right-hand side. You can then either save the item to an existing collection, or create a new one. To view your collections, click on "Your Account" on the top menu and they will be listed on the left-hand side. |